You got a brand new phone and you installed all your apps and games. Just then you realize, that all the game progress that you made on the older devices is still there. At this point, you can either start playing the game once over again or you can follow these easy steps to bring your games up to speed on your new device. Interested? here is how you can do it.
Google to the Rescue
The 25th Anniversary of TriBond is here! Play along here and be sure to share the TriBond of the Day! Place your mouse cursor over 'Answer' below and the solution will pop up.
Google has added a nifty little utility especially for people who love playing games on phones. This is called the Play Games app. This utility allows users to track games and related data and even sync progress across multiple devices that you have.
In this tutorial, we will be making use of Google’s official Play Games app and will sync game progress data from one device to another.
Before We Start
Before doing anything, make sure that you have the latest version of the Google Play Games app installed on your device. If not then update it from the play store or you can also do it by visiting the following link.
Using this application you can see how many games you have installed from the Play Store. Also, you can do a bunch of other things as well, but that is for a later period. For now, we will focus on synchronizing game data between two Android devices
Start With the Game of Your Choice on Old Device
Once you are done with the Play Games App, exit that and run or start the game you want to sync. In the game look for the Menu tab.
Under the Menu tab, you will get the Google Play button, select that.
Upload Your Game Data
Under the Google Play tab, you will see a prompt or a sub-menu, depending on the game you are playing. From the options choose the save option. This will upload all your game data to the Google cloud.
Move to The New Phone
Once your data is uploaded to Google, start with your new phone. Install the same game on your new device and also install Google Play Games app on that device as well.
Once done, visit the Google Play tab once again and wait for the prompt. From there, choose the load option.
Load Your Old Game Data
Depending on your network speed the app will give you a prompt to apply the data loaded from Google servers. Confirm the following prompts.
And a Quick Restart
Once the data update finishes, the app or the game will restart. Following the restart, you will see that all your progress that you had saved on your older device is now available on your new device as well.
The Best Part
This process can be replicated as many times as you want
This process can be replicated as many times as you want. And if you play a number of games that you want to sync, you can easily backup all the data from the apps at once and download it on your new device.
Please Note: Google Play Game, offers a two way data sync. So be very careful as to make sure that you do not upload data from a newer device. It will overwrite all your previous saves and result in permanent loss of game progress.Also Read: Sync Game Progress on Older DevicesThe above article may contain affiliate links which help support Guiding Tech. However, it does not affect our editorial integrity. The content remains unbiased and authentic.Also See#games #synchronization
Did You Know
Atari was previously known as Atari Video Computer System!
More in Android
5 Best Anime Streaming Apps for Android
GamePigeon is a cool app that allows you to enjoy a collection of excellent two-player games on iMessage with your friends and family. It contains games such as 8-Ball, Poker, Gomoku, Sea Battle, and Anagrams.
If you can’t download GamePigeon for some reason or you have downloaded it and it just doesn’t work, I will help you fix the problem in this article. I have categorized the possible problems you may experience with this iMessage game and provided solutions to fix them.
Read Also:How to play GamePigeon on Mac
How to fix GamePigeon invite errors
If a white screen pops up when you are opening a game invite, then you need to restart your iPhone or update your iOS version. To do this follow the steps below:
Game Pigeon App Download
To restart your iPhone, simply press and hold the Sleep/Wake and the Volume Down button concurrently. Wait for about 10 seconds for the iPhone’s screen to turn off. Once it is off, hold those buttons again to turn it on. Have the game invite resent again and check whether it works.
To update to the latest version of iOS, connect your iPhone to a power source and make sure it is connected to the internet via Wi-Fi too. Go to Settings > General > Software Update. Select the update and tap Download and Install. Once the new version is installed, reinstall GamePigeon on your iMessage. Remember that this game only works on iOS 7 and above.
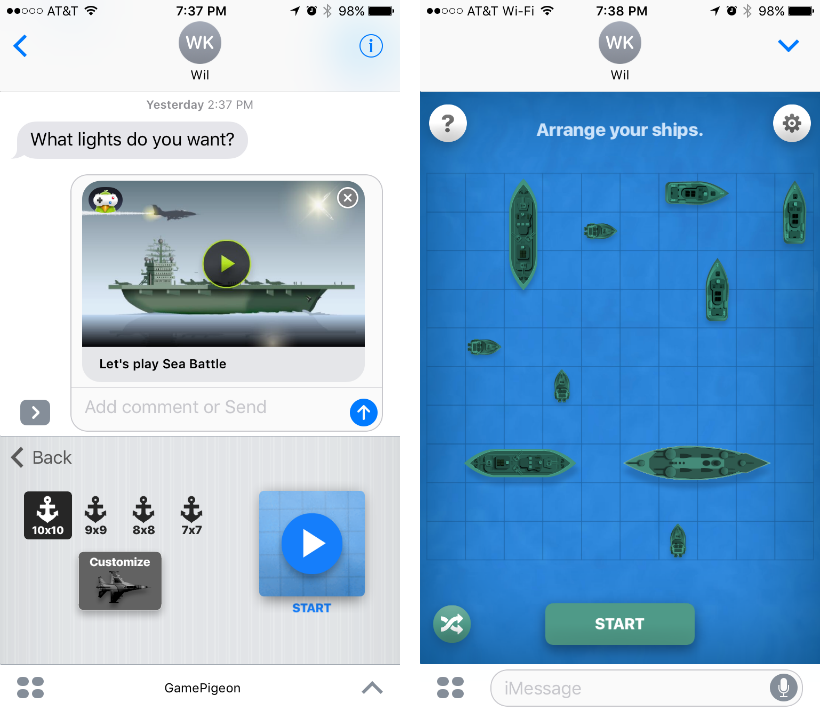
What to do when Game pigeon doesn’t install
If GamePigeon doesn’t install on your iPhone, then you need to restart your device. Once you restart, simply visit the iMessage app store and download the app again. If it doesn’t install after a restart, then you should update to the latest version of iOS. Follow this guide if you cannot download GamePigeon.
I downloaded the app but can’t play games
If you have downloaded Game Pigeon and you can’t access or play games, simply follow these steps. Open any message thread on iMessage and at the bottom left, tap the 4 dots. Once you do this, you should see the game. Select your game of choice and an invite will be sent to your friend.
If you cannot play due to problems with the invite, refer to the above section with solutions to invite errors.
Another common error is when Game Pigeon doesn’t show on iMessage. To fix this, simply open iMessage, tap the 4 dots, hold the GamePigeon icon until it jiggles and then tap the x that appears to remove it. Once you have removed it, you can re-install the app again.
How to start a game on GamePigeon
Top play games on GamePigeon you have to install the app on your iMessage first. Simply follow the steps outlined below to install this app and play games right from it.
Game Pigeon App For Android
- Open any message thread on iMessage
- Tap the AppStore icon on the iMessage app drawer at the bottom
- Tap on the 4 dots on the bottom left of the screen
- Tap Store and search for GamePigeon
- Select the game and tap install
- Once installed, Open a message thread
- Tap the AppStore icon at the bottom
- Choose your preferred game and tap Start

You will get a notification when the recipient joins the game. Ensure that your iPhone is operating on iOS 7.1.2 and above for the game to work. If you cannot see the app on your iMessage App Store, this is an indication that your device doesn’t support the game.
Read Also:How to delete game data from iOS
How to delete GamePigeon
Follow these steps to delete GamePigeon from the old iOS versions:
- Open iMessage and tap on any message thread
- Tap the AppStore icon at the bottom of the screen
- Tap the 4 dots that appear on the bottom left
- Hold on to its app icon until it jiggles
- Tap x and it will be deleted
To delete GamePigeon from the newest versions of iOS, follow these steps:
The Pigeon App Free
- Open iMessage
- Tap the AppStore icon
- Swipe left the apps that appear at the bottom until you see 3 dots
- Find GamePigeon on the page that appears
- Swipe it left to delete
If you are enjoying this game, then you might also like Akinator, which is a genie guessing game. Make sure to leave a message here if you encounter further problems with the app.
Read Also:How to play a game on iMessage for iPhone