Click the iPhone/iPad icon from the upper menu bar and choose Apps under Settings section on the left side. If you can't find downloaded app on iPhone, iPad intuitively, you can sort apps by name, kind, and category to locate it. Next to the app icon is the Remove button. Hit it to delete apps from iPhone in iTunes. The steps to delete or uninstall the gamepigeon are: Open your imessage app on your iphone. Locate the app, hold unto it until it wiggles. Immediately, you will see “X” at the top left corner of your iphone, click on the “X” to delete.
Whether you want to free up some precious storage space for new downloads, or simply get bored with the existing apps or games on your iPhone Xs/Xs Max/XR/X/8/8 Plus/7 and iPad Pro/Air/4/3/2/mini, you may need to delete apps and games on iPhone or iPad. So as an iOS device user, how can you easily delete apps/games on iPhone/iPad without any hassle and how to uninstall apps/games permanently from iPhone/iPad when you need to say a farewell to these files? This is why this article is written. Just read through the passage!
Solution 1. How to Delete Apps/Games on iPhone/iPad within Device
To uninstall games and other apps from iPhone or iPad, you can easily do it from your iDevice's home screen:
- Go to the Home screen of your device.
- Locate to the apps or games that you want to delete.
- Tap and hold the icon of the selected app until it starts to wobble.
- An 'X' icon will appear on the top left. And tap the icon.
- On the promo dialogue, click on the Delete option to confirm your action.
Now, you can clean temp files on iPhone Xs/Xs Max/XR/X/8/8 Plus/7 which is generated by these deleted iPhone game apps.
Solution 2. How to Delete Games/Apps from iPhone/iPad with iTunes
It is also possible to remove apps from an iPad, iTouch, or iPhone using iTunes:
- Start iTunes and click on your device's name under the Devices section.
- Click on the Apps tab to preview all your apps.
- Uncheck the app you wish to uninstall.
- On the confirmation dialogue, hit the Remove option to continue the process.
Also Read:
Solution 3. Uninstall Apps/Games on iPhone/iPad with Assistant for iOS
The two solutions mentioned in the above allow you to remove any apps/games from iPhone/iPad, but you need to do the job manually. If you want to uninstall apps on your device with one click, which will save your much time and energy, you can turn to a professional iOS data managing tool for help.
Then this MobiKin Assistant for iOS software comes to my strongest recommendation. With this software, you can easily and quickly delete apps/games from iPhone/iPad without any hassle. Aside from apps/games, this software can also support to manage other types of files like contacts, messages, photos, videos, and many more, as well as different generations of iPhone, iPad and iPod devices.
Here is how to use the software:
Step 1. First of all, download the right version of this software on the computer:
Step 2. Then, open the installed software on the computer on the computer. After that, get your iPhone or iPad device connected to the computer via the USB cord. Please ensure that you have installed the latest iTunes on your computer. Click 'trust' on your device to trust your computer and then click 'Continue' on the software.
Step 3. This software will detect your device and scan for all files saved on the device. On the interface, you can see all the file types, including the Contacts, Messages, Notes, Calendars, Bookmarks and etc.
Step 4. Select Apps folder to continue the process. On the Apps window, select the apps or games to delete on iPhone/iPad and click the button of 'Uninstall' to remove them from your device. Finally, just wait patiently for the process to get completed within a little while.
Solution 4. Permanently Remove Apps/Games on iPhone/iPad with iOS Data Eraser
If you wish to do the apps/games erasing job on your iPhone and iPad permanently without any possibility of recovery, then, the 3 solutions above are all useless. That's because all the data that you deleted by using iDevice, iTunes and Assistant for Android can still be recovered by data recovery tool like this Doctor for iOS. To remove apps and games from iPhone and iPad completely for good, you need to ask help from a professional iOS data erasing program like MobiKin Eraser for iOS (Windows/Mac).
It enables you to delete everything on iPhone, iPad and iPod touch once and for all, without any possibility of being recovered. Apart from apps, this all-in-one data eraser also allows you to permanently delete other file types from your device, including contacts, messages, photos, videos and many more. And all models of iPhone, iPad and iPod can be perfectly supported.
Just follow the below guide to use Eraser for iOS to delete apps and games from iPhone or iPad permanently:
Step 1. Open the installed software on the computer and then link your iPhone or iPad to the computer via the USB cord.
Step 2. After the connection, you can tap on 'Erase' button on the interface. After that, click on 'Medium', which would bring up the 'Select Security Level' window.
Step 3. Now, choose the right erasing mode according to your need and you need to type in 'Delete' in the input box. Finally, tap on 'Erase' button and the program will begin to erase the connected iPhone or iPad.
Please do not plug out your device during the erasing process.
Bottom Line:
After reading the content above, have you learnt how to uninstall and even permanently delete apps from your iPhone and iPad? Do you need to delete some other stuff from your iOS device? You can learn how to delete all iPhone data without restoring here. And if you have any other suggestions and requirement, you can leave a message in the comment area below.
Related Articles:
GamePigeon is a cool app that allows you to enjoy a collection of excellent two-player games on iMessage with your friends and family. It contains games such as 8-Ball, Poker, Gomoku, Sea Battle, and Anagrams.
If you can’t download GamePigeon for some reason or you have downloaded it and it just doesn’t work, I will help you fix the problem in this article. I have categorized the possible problems you may experience with this iMessage game and provided solutions to fix them.
Read Also:How to play GamePigeon on Mac
How to fix GamePigeon invite errors
If a white screen pops up when you are opening a game invite, then you need to restart your iPhone or update your iOS version. To do this follow the steps below:
To restart your iPhone, simply press and hold the Sleep/Wake and the Volume Down button concurrently. Wait for about 10 seconds for the iPhone’s screen to turn off. Once it is off, hold those buttons again to turn it on. Have the game invite resent again and check whether it works.

To update to the latest version of iOS, connect your iPhone to a power source and make sure it is connected to the internet via Wi-Fi too. Go to Settings > General > Software Update. Select the update and tap Download and Install. Once the new version is installed, reinstall GamePigeon on your iMessage. Remember that this game only works on iOS 7 and above.
What to do when Game pigeon doesn’t install
If GamePigeon doesn’t install on your iPhone, then you need to restart your device. Once you restart, simply visit the iMessage app store and download the app again. If it doesn’t install after a restart, then you should update to the latest version of iOS. Follow this guide if you cannot download GamePigeon.
I downloaded the app but can’t play games
If you have downloaded Game Pigeon and you can’t access or play games, simply follow these steps. Open any message thread on iMessage and at the bottom left, tap the 4 dots. Once you do this, you should see the game. Select your game of choice and an invite will be sent to your friend.
If you cannot play due to problems with the invite, refer to the above section with solutions to invite errors.
Another common error is when Game Pigeon doesn’t show on iMessage. To fix this, simply open iMessage, tap the 4 dots, hold the GamePigeon icon until it jiggles and then tap the x that appears to remove it. Once you have removed it, you can re-install the app again.
How to start a game on GamePigeon
Top play games on GamePigeon you have to install the app on your iMessage first. Simply follow the steps outlined below to install this app and play games right from it.
- Open any message thread on iMessage
- Tap the AppStore icon on the iMessage app drawer at the bottom
- Tap on the 4 dots on the bottom left of the screen
- Tap Store and search for GamePigeon
- Select the game and tap install
- Once installed, Open a message thread
- Tap the AppStore icon at the bottom
- Choose your preferred game and tap Start
You will get a notification when the recipient joins the game. Ensure that your iPhone is operating on iOS 7.1.2 and above for the game to work. If you cannot see the app on your iMessage App Store, this is an indication that your device doesn’t support the game.
Read Also:How to delete game data from iOS
How to delete GamePigeon
Follow these steps to delete GamePigeon from the old iOS versions:
- Open iMessage and tap on any message thread
- Tap the AppStore icon at the bottom of the screen
- Tap the 4 dots that appear on the bottom left
- Hold on to its app icon until it jiggles
- Tap x and it will be deleted
How To Delete Game Pigeon On Iphone
To delete GamePigeon from the newest versions of iOS, follow these steps:
- Open iMessage
- Tap the AppStore icon
- Swipe left the apps that appear at the bottom until you see 3 dots
- Find GamePigeon on the page that appears
- Swipe it left to delete
How To Delete Game Pigeon On Iphone Se 2020
If you are enjoying this game, then you might also like Akinator, which is a genie guessing game. Make sure to leave a message here if you encounter further problems with the app.
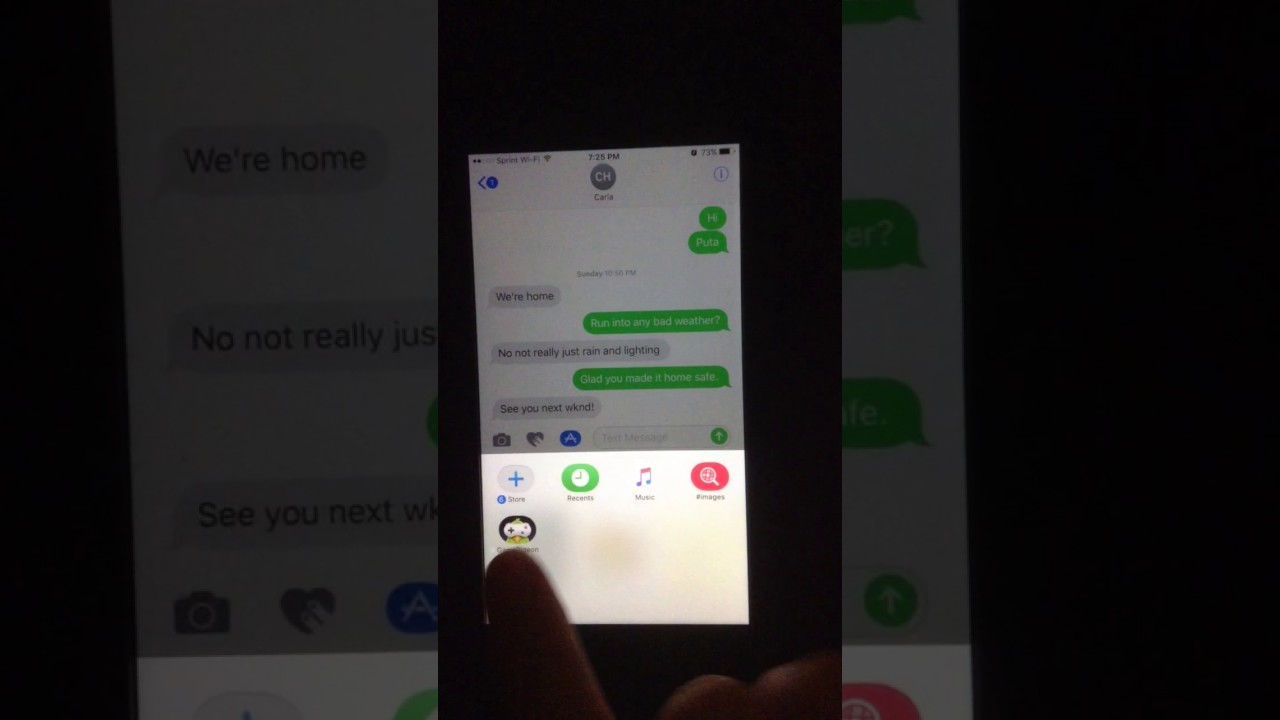
How To Delete Game Pigeon On Iphone Settings
Read Also:How to play a game on iMessage for iPhone